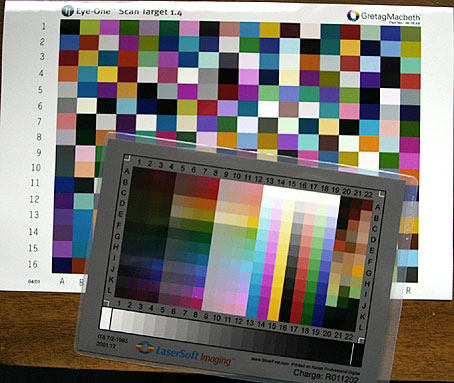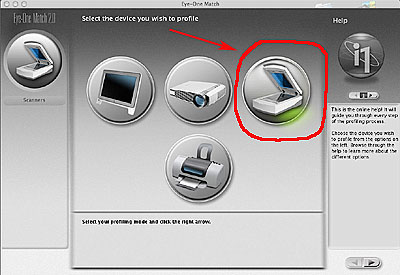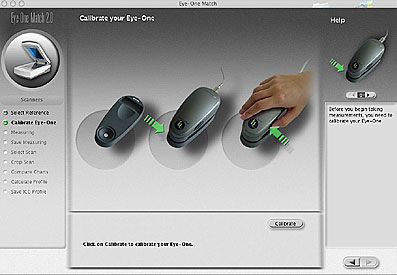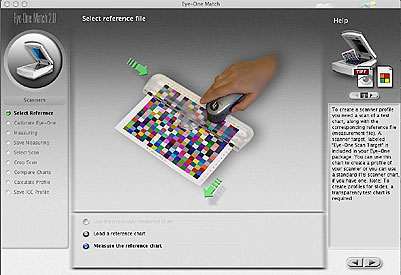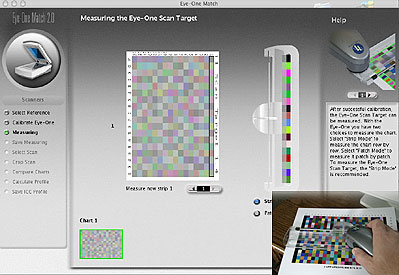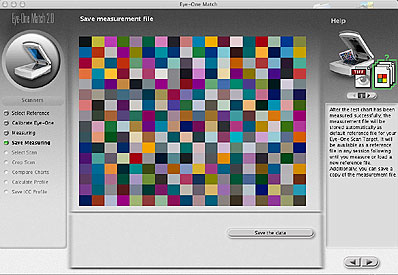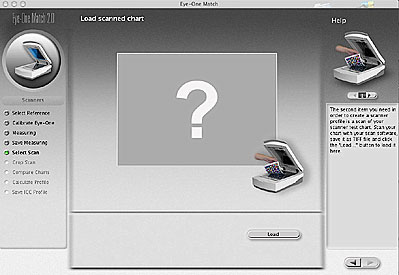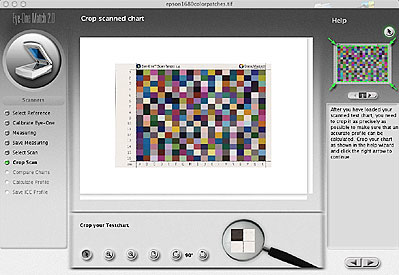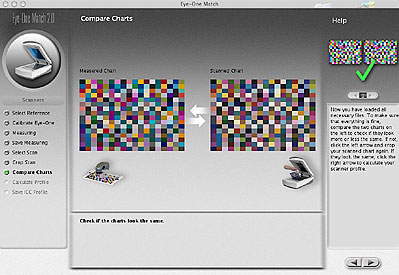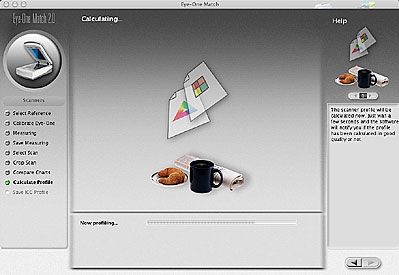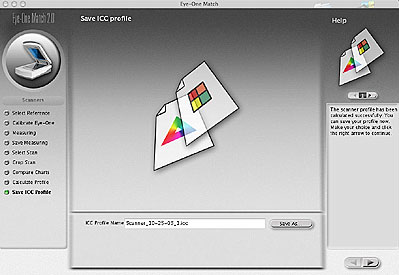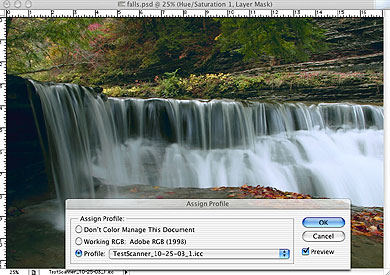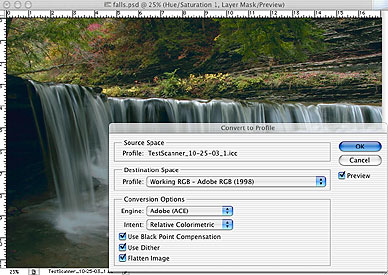Profiling a Scanner Module Objective: At the completion of this module you will be able to calibrate (if possible) and profile a flatbed scanner utilizing given hardware and software tools. You might wonder why you would need to or want to calibrate and profile your flatbed or film scanner? Most photographers that work with digital images, open and edit their images with Adobe Photoshop. In Photoshop the image can be corrected and adjusted to obtain optimum brightness, contrast, color balance, etc. so why bother calibrating and profiling your scanner? The decision to color manage your scans is really a workflow issue. A properly calibrated and profiled scanner will save you time and effort. For example if you are scanning color positive images (slides) most likely your slides are already properly exposed and color balanced, if you simply want these images in digital form and do not need to adjust them in Photoshop then you would certainly want to color manage your scanner, this is assuming of course that your time is valuable! The thought process here is that your input (original) can and should closely match what you get out (output/scan). It is much better from a workflow and image quality stand point to obtain an optimally scanned image by utilizing a profile and ICC color workflow than it is to scan an image without a profile and make color and tonal adjustments in Photoshop after the fact. Why not get it right from the beginning? Please note however that film negatives will benefit from calibrated but not profiled scanners. The color information in a negative is the reverse of what you want in a scan and it also contains an orange mask. You cannot make custom profiles for color negative films. You can however make use of color negative lookup tables. These negative lookup tables are similar to profiles in that they describe the color characteristics of a particular film emulsion, IE: Kodak Portra 400, Fuji Velvia, etc. and will help you obtain more accurate color from your color negative scans. Scanner Types: There are quite a variety of scanners and scanner manufacturers in the market today. We are not going to discuss or go over all of the different options available but do want to discuss film vs. reflective calibration and profiling. Calibration: Many scanners both flatbed and film come with a calibration target and software that will let you calibrate (bring to a known value) your scanner. Often times the industry refers to this as linearizing the device, which really is the same as calibrating it. If this option is available to you, then by all means do it. It is always a good idea to start from a known value or standard. Regular calibration will also enable you utilize the same scanner profile because you'll always have the ability to return the scanner to it's original state.
Tools:
Step 1: Make sure the scanner has been on for at least 15-30 minutes so that the lamp has stabilized before scanning. Step 2: Calibrate your scanner if possible, this will be a built in routine and the software will generally walk you through the process. The scanner we are demonstrating here does not have a calibration routine.
Excellent job! You've reviewed the steps needed to profile your scanner. Before you move onto the next module please complete the following review questions. These questions will determine how well you remember and understand this information. If you have trouble with these questions you may want to take another look at this information before moving on to module 3.
Review Questions: click on the correct answer
1) You should always embed a profile with the scanned target file.
2) If possible you should calibrate your scanner after creating a profile for it.
3) You cannot create a custom negative film profile for for your scanner.
4) The scanner target reference file contains the numeric color data found in a profile.
Good job, if you did well on these questions your ready to move onto module 3.... "Profile your Printer". ______________________________________________________________________________________________________
|
|||||||||||||||||||||||||||||||||||||